How to Send an Email to Undisclosed Recipients in MSN
When a user needs to send an email to the numerous clients at the same time then the user can mention various email address into the recipient's field. It's all the email address just putting all of them on the field. This is why it is absolutely necessary to expose other email address to the unknown people.
To keep all the recipient's email address from the exposure someone can send them all to the undisclosed recipients and for that just use the BCC field while sending an email that could be possible by its MSN email settings.
Get indication about how to Send an Email to Undisclosed Recipients in MSN:
Emails are the easiest way to get information about whether it has to do with business or any other personal life. One can send a mass email to the clients and there no need to see other email address as in that case one can hide email address and it can find out by the help of its name and addresses.
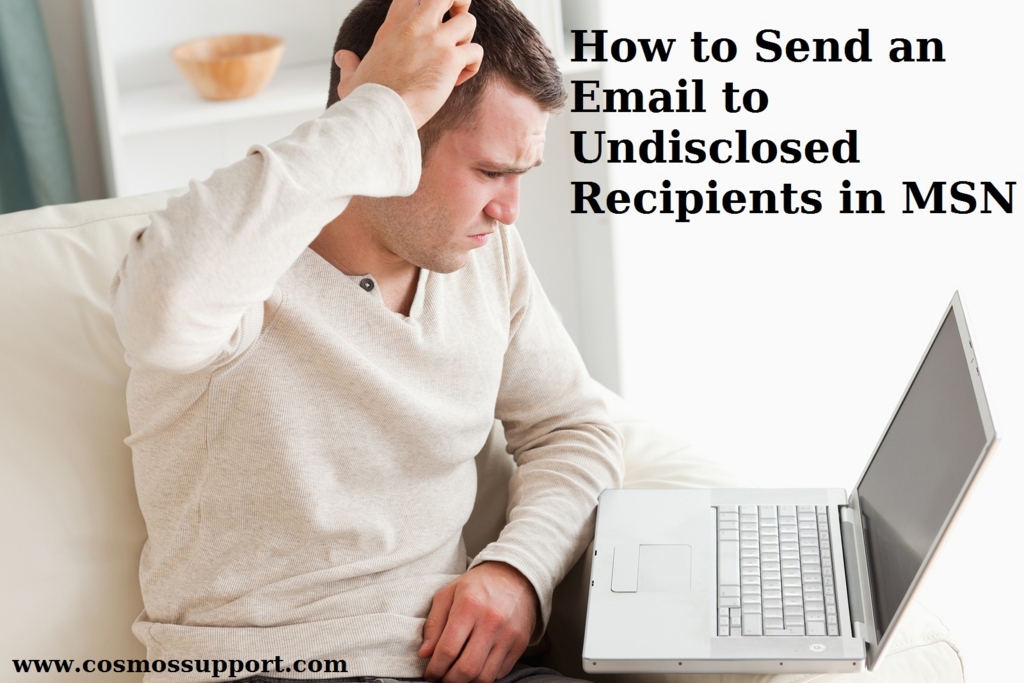
Follow the steps given below:
-
Visit MSN account “Log in” page and type email address and password.
-
Select “Tools” and some of the contacts from the menu.
-
Over there select “New contacts”.
-
Type undisclosed in the “First filed” then after type first username and last name.
-
Now type the email address and into the field and then click “OK” button.
-
If feel likes to hide recipients completely then star the new message and click on the undisclosed option.
-
Click to the BCC that is called the blind carbon copy and select view and then click on all headers from the menu.
-
Click on the “OK” button again.
-
If selected each entering email manually then it would be view in the semicolon.
This way compose and send a message to undisclosed recipients in the MSN account. Still, in the case of
How to Prevent Winmail.dat Attachments from Being Sent in Hotmail
Following are the steps to Prevent Winmail.dat Attachments from Being Sent in Hotmail
- Login to the Hotmail account
- Click on the tools option and Select options from the drop down menu.
- Click on the Mail Format tab.
- Users must make sure either HTML or Plain Text is selected under the Compose in this message format.
- In the next step, select Internet Format.
- It must be made sure that under When sending Outlook Rich Text messages to Internet recipients, use this format,either the Convert to Plain Text format or Convert to HTML format is selected
- As a final step, click on OK

To prevent Winmail.dat files from being sent, users must follow the steps below:
- First of all, users must make sure that the email address is not in their Outlook Contacts.
- It must be noted that no other way to alter the sending preferences for various email addresses that are assigned to different book entry is offered by Outlook.
- In the next step, users must open an email from a specific email address or can start a new message to it.
- Using the right mouse button users must click on the address and Select Outlook properties from the drop down menu.
- It must be made sure that under the Internet format, either the Let Outlook decide the best sending format or Send Plain Text only is selected.
- As a final step, click on OK.
If users still have queries or doubts related to the above mentioned steps, then they must call at Hotmail support phone number without having any second thought. There are a lot more minor technical glitches that hamper important work of users and that require some quick solutions from a professional team like that of Hotmail.
They have a proven track record in providing flawless solutions through their remote assistance. If users fail to give a call at Hotmail Helpline Number, they have the option to post queries on online forums or send them via emails.
FOR MORE INFO VISIT :- http://www.cosmossupport.com/hotmail-customer-service
How to Set Up an Out of Office Vacation Auto-Reply in Outlook
Use of various Outlook features – Also resolving the issues with features
Once Outlook is used with Microsoft Exchange Server, it becomes more effective in it features and functionality. Remote mail enables the work with email and also download the messages. Track the exact timing when the message or open by recipient. Also the un-read messages can be re-called and replaced with new messages. Group scheduling is a feature in Outlook using which a meeting or location can be scheduled and outlook user take instant help for any issue with the help of outlook customer service team.
Email signature in Outlook messages carries the authenticity confirmation of the sender. Out of Office Assistant is another feature which manages the emails when the user is out of station or on leave. Setup process for both the Outlook features are described in details below.
Out of Office Message Setup in Outlook
Automatic replies for the incoming Outlook email messages can be set up to inform the senders that the recipient is out of work or on leave. The entire setup process can be divided into 3 parts: Start the Setup, Prepare auto-reply messages for the external email addresses and finally de-active the out-of-office automatic replies.
Start the setup process
- Open Outlook and then choose Info. From that select Automatic Replies (Out of Office).
- Now click on ‘Send Automatic Replies’ and also tick the check box Only send during this time range.
- Next in the Start time and End time filed enter the start or end time.
- In the ‘Inside My Organization’ field enter a message which will be sent to internal UCSD email addresses.

Auto reply messages to external email addresses
- Select the tab ‘Outside My Organization’.
- Tick the check-box Auto-reply to people outside my organization.
- Enter the message that will be sent external email address and click OK.
Deactivate the auto reply feature
- To deactivate click on File, then Info followed by Automatic Replies.
- Select the option Do not send automatic replies.
- Click OK to implement the changes done.
To activate the out of office automatic reply message in Outlook 2007 follow the steps –
- Go to Tools option and click Out of Office Assistant.
- As the dialog box opens, click on the check box ‘Auto-reply to people outside my organization’.
- Set the Start Time and End Time to specify a set time and data. Before that click on the check box ‘Only send during this time range’.
- Type message to be sent within the organization in the Inside my organization tab and to send message outside the organization, type message in Outside my Organization.
- Click on OK to implement the changes.
For enabling the auto reply feature in Outlook 2003, follow the steps –
- Go to Tools and click Out of Office Assistant.
- Now as the dialog box opens, choose I am currently Out of the Office.
- Type the message to be sent in the ‘AutoReply only once to each sender with the following text’ box.
- Finally click OK to implement the done changes.
It is recommended to contact Outlook customer service for the users who are unable to activate the auto reply feature. Support experts provides solution for the queries or issues on daily basis and thus provides most effective solution. Contact Outlook customer support for easy fix solutions.
FOR MORE INFO VISIT :-